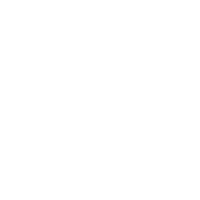- Turn on desktop
- Turn on mixer
- Login to desktop
- Turn on laptop
- Login to laptop
- Get a Kindle Fire the Roku and confidence monitor remote
- Turn on Roku TV in foyer
- Select HDMI input
- Turn on Confidence monitor
- Turn on center PTZ Optics camera
- Turn on right PTZ Optics camera
- Turn on preamp
- Ensure HDMI selector is set correctly
- Foyer: 1
- Confidence: 1 (stream) or 4 (HDMI)
- Projector: 4
- Computer: 4
- On Laptop
- Unplug Elgato HD60 S+ USB C cable and plug back in
- Wait for Elgato HD60 S+ to finish booting (extended monitor will show extended laptop desktop)
- At the bottom right click volume icon in system tray and check speakers are set to HD60 S+ (High Definition Audio Device) with volume set to 100%
- Open Proclaim
- "Relaunch" if program requests a restart to update
- Under File > Open Recent select "Sermon slides"
- Wait for file to fully load
- Click "ON AIR" button near top right
- Check extended HDMI monitor and vMix input for working Proclaim sermon slides display
- PowerPoint remote
- Add charged batteries
- Check slide remote controls movement on laptop Proclaim or PowerPoint
- On desktop
- At the bottom right click volume icon in system tray and check speakers are set to OUT 1-2 (BEHRINGER X-LIVE) with volume set to 100%
- Open MultiView Lite
- ADD STEPS
- Open Chrome
- Open SpeedTest link change speed test server to something other than MUS FiberNet and run speed test. Speed test should show at least 50 upload Mbps.
- Open YouTube Live tab by clicking the YouTube Live toolbar link
- "View in Live Control Room" Sabbath School and Church service
- Open Facebook tab by clicking the Facebook toolbar link
- Click "Create" "Live" button in middle center
- Type in Title "Sabbath School and Church 2-13-2021"
- Copy the YouTube stream description
- In middle column under Setup Options
- Toggle on Persistent Stream Key
- Under Settings > Stream
- Toggle off "End live video if stream stops"
- Toggle off "Embed live video"
- Toggle on "Unpublish after live video ends"
- Under Settings > Viewing
- Toggle off "Allow viewers to rewind"
- Scroll back to the top until the black background with "Waiting for live video" appears
- Open UberConference
- Maximize window
- Click "Start new conference" on the left midway up
- Click "Settings" button near top left to ensure
- Camera: Disable Camera
- Microphone: IN 1-2 (BEHRINGER X-LIVE)
- Speakers: OUT 1-2 (BEHRINGER X-LIVE)
- Click "x" in Device Settings
- Click "Start Meeting" near top left
- Click "Stop hold music" at top right
- Click "DYNAMIC" button and select "Grid View" at bottom Right
- Click "Organizer Controls" drop down list and select "Mute All" at bottom left
- Open Proclaim
- "Relaunch" if program requests a restart to update
- Under File > Open Recent select "Streaming" with current date and service time
- Wait for file to fully load
- Click "ON AIR" button near top right
- Open vMix
- Open Stream vMix file
- Ensure Mevo, PTZ Center, PTZ Right, HDMI, and Proclaim windows are live
- If the HDMI is black, unplug the USB C from the Elgato HD60 S+
- Wait for Elgato HD60 S+ to boot, then right click over black on vMix HDMI windows and select change option
- Under Camera select "Game Capture HD60 S+" in the drop down menu
- Click the "OK" button towards bottom right
- If the popup window preview screen shows an active HDMI capture (same as monitor below vMix monitor), the click the "X" at the top right of the popup window
- At the bottom center left click the Stream button
- At the top center right Stream 1 2 should be visible in red
- On streaming desktop Chrome
- On the YouTube Studio tab, click "GO LIVE" at top right
- On the Facebook Live tab, click "GO LIVE" at bottom left
- Tablets
- Kindle Fire 1 Setup
- PTZ Left Camera
- Kindle Fire 2 Setup
- PTZ Center Camera
- Kindle Fire 3 Setup
- PTZ Right Camera
- Kindle Fire 4 Setup
- Proclaim remote control
- Vankyo 1
- Google Voice messages for praise and prayer time leader(s)
- Vankyo 2
- Google Voice messages for tech support alerts
- YouTube and Facebook streaming test with headphones
- Kindle Fire 1 Setup
- Test streams for audio and video output
- YouTube Live
- Facebook Live
- UberConference phone conference: call (931) 398-5131
During service
- Overall
- Coordinate with platform elder, Sabbath School superintendent, Praise and Prayer leader(s)
- Record and stop for SS Lesson
- Copy SS Lesson and Sermon recordings with pictures or slide information on thumb drive for post editing
- ***Communicate with audio for any special sound settings
- HDMI EXPLAIN
- vMix video, call EXPLAIN
After church
- Trim Sabbath School and Sermon YouTube in place if can split both
- ****NOTES****
- ***Try on different computers since YouTube may provide rendering on its servers***
- Update website for past videos LINK and LIST
Maintenance
- Windows Update
- Microsoft Office update
- vMix update
- Proclaim update
- Zoom update
- Upgrade PTZ Optics camera firmware with major upgrade (like NDI HX2)
Surprise video or PowerPoint
- Copy files to laptop main desktop
- Remove USB drive
- Test files by running them on extended desktop monitor in full screen
- Ask when to play files in service (write down in bulletin or order of service)
- Turn on projector
- Lower the screen
- Turn shutter on projector
- Communicate with sound person when to unmute HDMI input
- Be specific
- If PowerPoint, add batteries and test the remote [location as Greg shows]
- Give PowerPoint remote to presenter (remember to make the PowerPoint window active just before the presentation)
- Remember to return PowerPoint remote and charge the batteries after the program
- When the time comes for the video or PowerPoint to play, turn shutter off on projector [location as Greg shows]